
For that reason, many photographers like to strip EXIF data from their images, something which is quite easy to do with the help of a separate Mac app. While having EXIF data available to the local user is nice, not everyone wants EXIF data to be included in pictures they share online, particularly if they contain location information.

Finally, you can also add or tag faces to photos if you want to search images that way and they weren’t’ detected automatically by the Photos app. This “Get Info” window also allows users to provide additional details about pictures by adding a title to the picture that won’t override the file name (for example, “IMG_3839.JPG” isn’t too informative, but “Shasta Water Reflections” is a bit more meaningful), a description, and even keywords that you can search on your own. You’ll immediately see a little pop-up window appear in Photos app with the details of the picture in the following order: image file name, date and time image was taken, camera type, camera aperture setting, photo resolution and image file size, image file type, ISO setting, f-stop aperture, and shutter speed. Right-click (or Control+click) on any picture in the Photos app and choose “Get Info”.
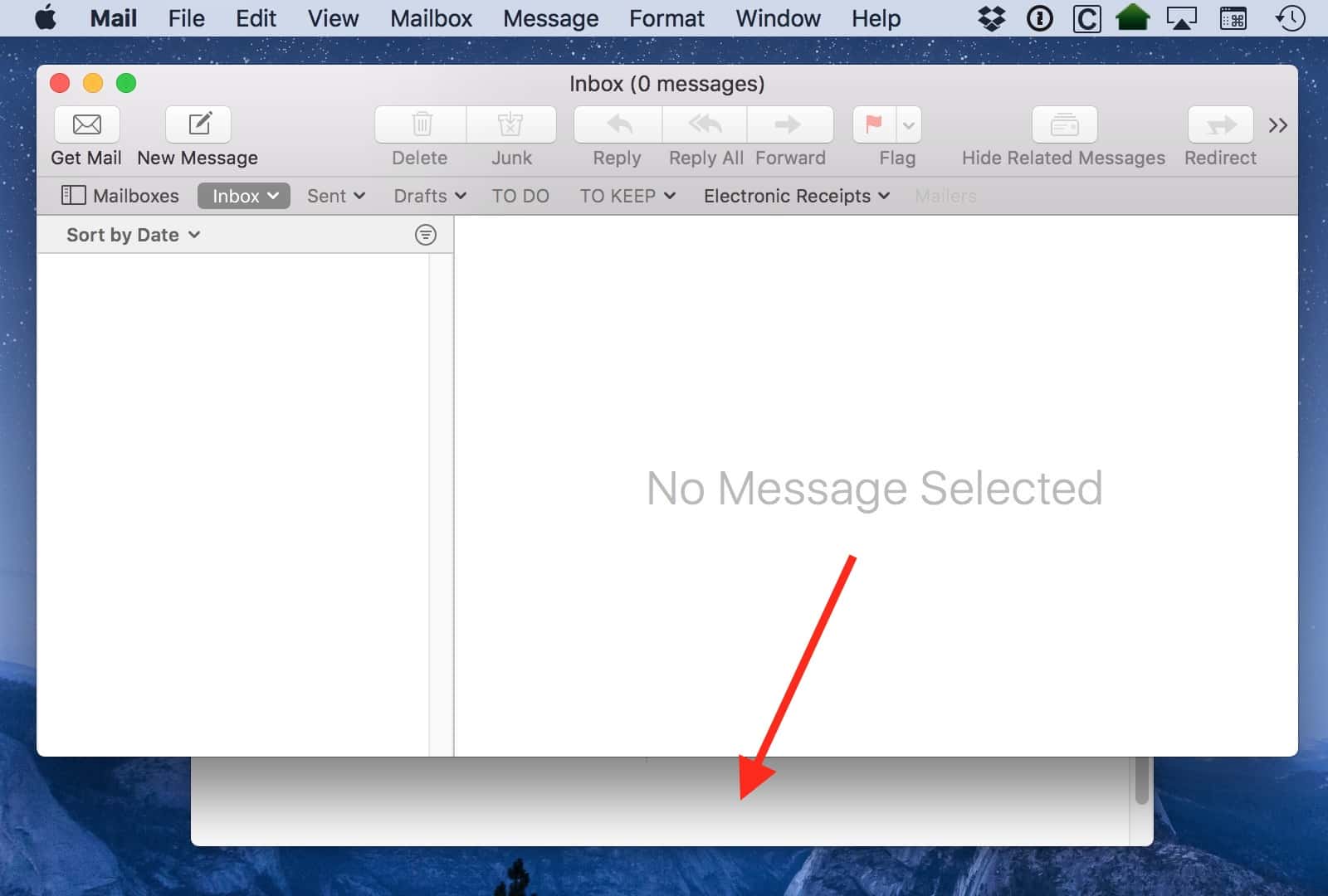
#IMAGE VIEWER MAC HOW TO#
Viewing the additional technical EXIF details of any image in Photos app for Mac is really easy, you can do this from the general thumbnail view of Photos, Albums, Projects, or Shared images, or you can get to the EXIF data right from an open picture: How to View EXIF Data of Images on Mac with Photos app


 0 kommentar(er)
0 kommentar(er)
